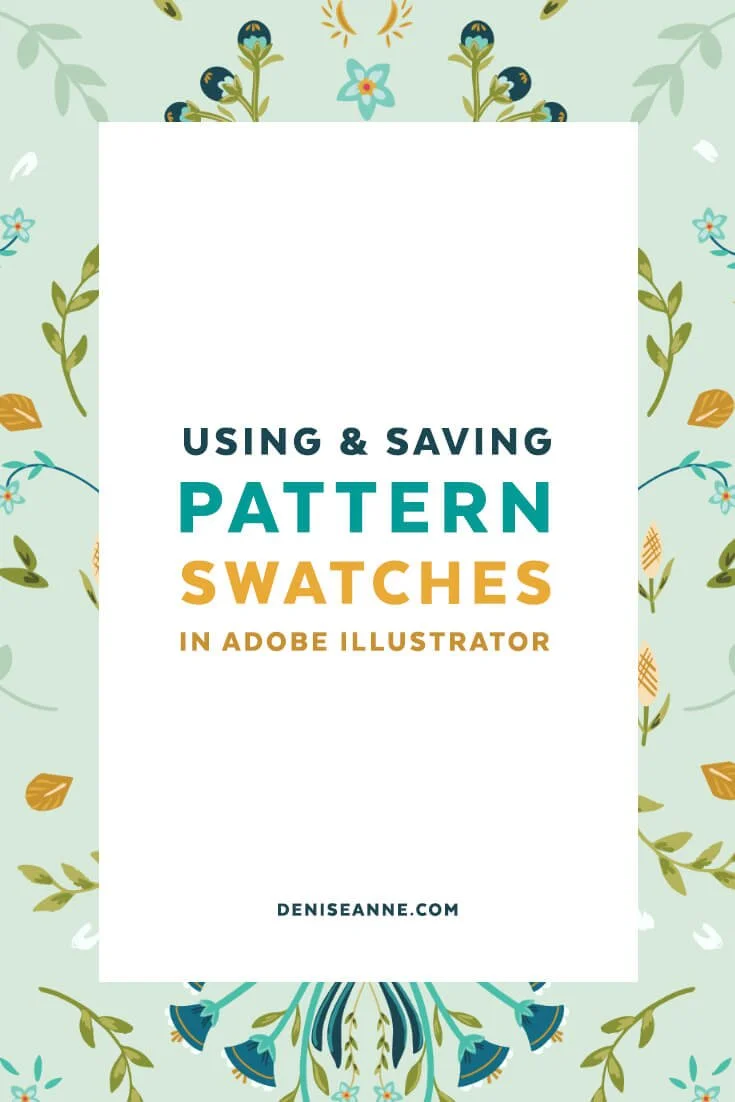Using and Saving Pattern Swatches in Adobe Illustrator
Using and Saving Pattern Design Swatches in Adobe Illustrator Tutorial
Creating swatch collections are a great way to organize your designs and easily access them in any document. Therefore, I thought it would be a good idea to create a little tutorial on how to use and save your pattern swatches.
For this tutorial, I will use my Thicket Thatch Patterns pack to demonstrate using and saving your patterns. You can use any vector seamless repeating patterns to do this tutorial; either ones you have purchased, or created yourself in Adobe Illustrator.
Watch the video below or read the written tutorial following the video.
Adding Your Swatches to the Swatches Panel
Select your swatch
Now Click and Drag the pattern over to the Swatches Panel
Next, name your pattern swatch by going to the Swatch Menu
and selecting > Swatch Options.
A box will come up where you can type in the name of your new pattern swatch.
Add with Pattern Options
Another way to add your patterns to the Swatches Panel is to do the following:
With your pattern selected, Go to Object > Pattern > Make
This will bring up the Pattern Options box and will automatically add the pattern to the Swatches Panel.
The Pattern Options box gives you editing options for your pattern, shows a nice preview of your repeat, and you can also edit the name of your pattern within this panel.
Once your patterns are in the Swatches Panel, you can easily access the Pattern Options box by double clicking on your swatch.
Saving Your Pattern Swatches
Once you have all your patterns in the Swatches Panel, you can save them to load in any new document.
To save your pattern swatches, go to the Swatch Libraries Menu
Then Select > Save Swatches
This will save the swatches to the default location for Adobe Illustrator swatch files.
Name your pattern collection and Select > Save to save them.
Saving your Swatches to another Folder
You can save your swatches to another file location by simply setting up a new folder in a design folder or project folder and saving it there instead of the default save location.
Loading Your Pattern Swatches in a New Document
To load the new pattern collection you saved in a new document,
Go to the Swatch Libraries Menu, and Select > User Defined
Select your named Pattern Swatches Collection and it will load into your new document.
If you saved your Pattern Swatches in another folder location, and wish to load your files from there:
Go to the Swatch Libraries Menu, and Select > Other Library
If you are using Adobe Illustrator CC, you can also save your patterns in the Creative Cloud Libraries.